Google Shortcuts for Windows and Calendar Setup
To setup the Google shortcuts at home and Calendar setup.
You must have Google Chrome Installed. Please go here to install Google chrome
Once you have Google Chrome installed Please click to download and run enablecalendar
(Your Browser may tell you that this is harmful. For IE click actions> click more options at the bottom> click run anyway. In another version of IE you may need to click Run twice)
-
Login to the Browser that pops up.(please tell the browser not to remember your password) If this is the first time you have logged into your UNCC google account it will ask you to Accept the Agreement that it displays. Please read the agreement and click accept. At this point it may ask you to login again. (Please go ahead and login again) and one final popup google may notify you about the mobile apps available(Please click “Got It” to make that pop up go away).
-
Go back to the Enable Calendar application(you should see it in your taskbar) after you have completed the login steps above. Look for the following:
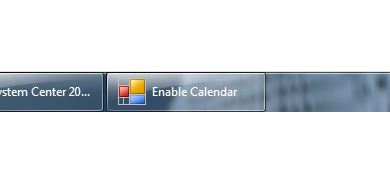 or
or 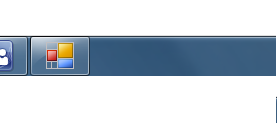
-
Click the button on the Enable Calendar application (this will open another browser page)
-
In the new browser page Click ADD TO CHROME (upper right hand corner)
If you do not see “ADD TO CHROME” then you already have the calendar enabled.
- You can now download and unzip Chrome App Shortcuts (copy and paste them where ever you like)
(You can right click on the Google shortcuts at this point and Pin to Start, Pin to Taskbar, and or Send to.. Desktop)