Adding Images
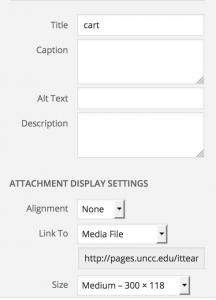 Chose “+ New” page or post or chose “Edit Page” or “Edit Post”
Chose “+ New” page or post or chose “Edit Page” or “Edit Post”- Put your cursor where you want the image to be attached
- Click on the “Add Media” button
- Upload an image or chose an image from your Media Library
- Specify how to align the image to your text (right, left, center or none)
- Type in “alt tag” text that describes your image (this is important for accessibility)
- Chose the size of your image you want to use (full, medium, thumbnail)
- Click on the “Insert image into page/post” button
- Click the “Publish” or “Update” button
Adding Files
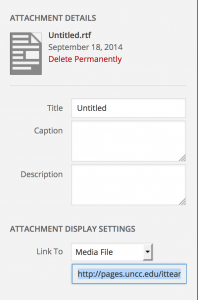 Chose “+ New” page or post or chose “Edit Page” or “Edit Post”
Chose “+ New” page or post or chose “Edit Page” or “Edit Post”- Put your cursor where you want the file link to be inserted
- Click on the “Add Media” button
- Upload a file or chose an file from your Media Library
- Specify a title for your file (this title will become the link text)
- Click on the “Insert into page/post” button
- Click the “Publish” or “Update” button