Adding Pages
 Click on the “+ New” link in the admin bar
Click on the “+ New” link in the admin bar- Chose “Page”
- Type in your page title
- Type in page content
- Click on the “Publish” button
Use pages for static content, information that is not time-sensitive. Specify a “parent” page to make your new page a “sub-page.” Chose a template to specify what sidebars will appear on your page.
A link to your new page will be added to the top navigation menu.
Add a “Pages” widget to include links to your pages in one of the sidebars of your site.
Adding Posts
 Click on the “+ New” link in the admin bar
Click on the “+ New” link in the admin bar- Chose “Post”
- Type in your post title
- Type in post content
- Click on the “Publish” button
Use posts for news and events or information for which a date is relevant. Add categories and tags to your post to organize them.
Posts will appear in reverse chronological order (i.e. recent posts first)
Add a “Category” or “Tag Cloud” widget to your sidebar to show your categories and tags.
Editing Pages
- Click on the “Edit Page” link in the admin bar.
- Edit the existing text.
- Click on the “Update” button.
Editing Posts
- Click on the “Edit Post” link in the admin bar.
- Edit the existing text.
- Click on the “Update” button.
Adding & Editing Links
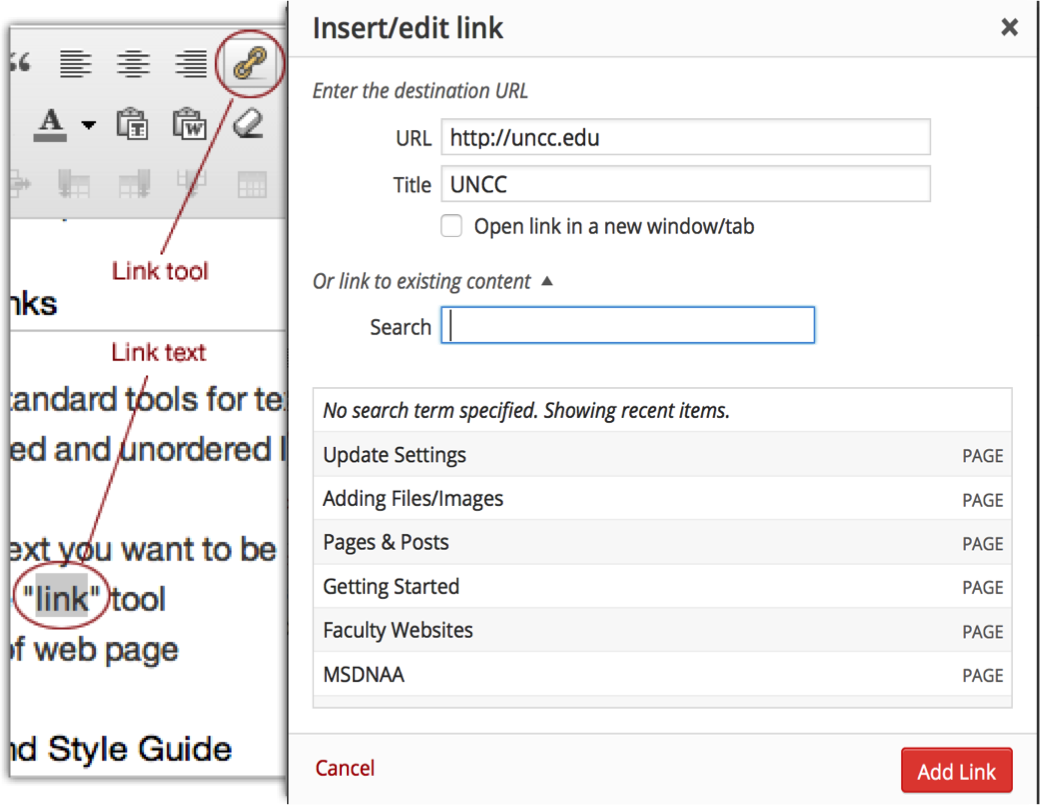 Pages has a standard tools for text formatting including buttons for bold and italics, text alignment, ordered and unordered lists. To create links, do the following:
Pages has a standard tools for text formatting including buttons for bold and italics, text alignment, ordered and unordered lists. To create links, do the following:
- Select the text you want to be a link
- Click on the “link” tool
- Type in url of web page